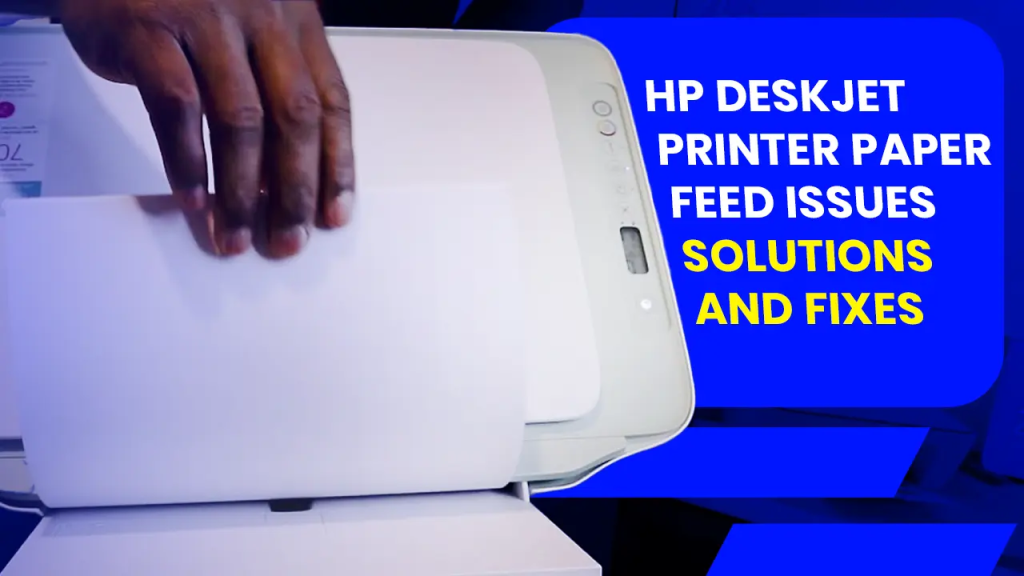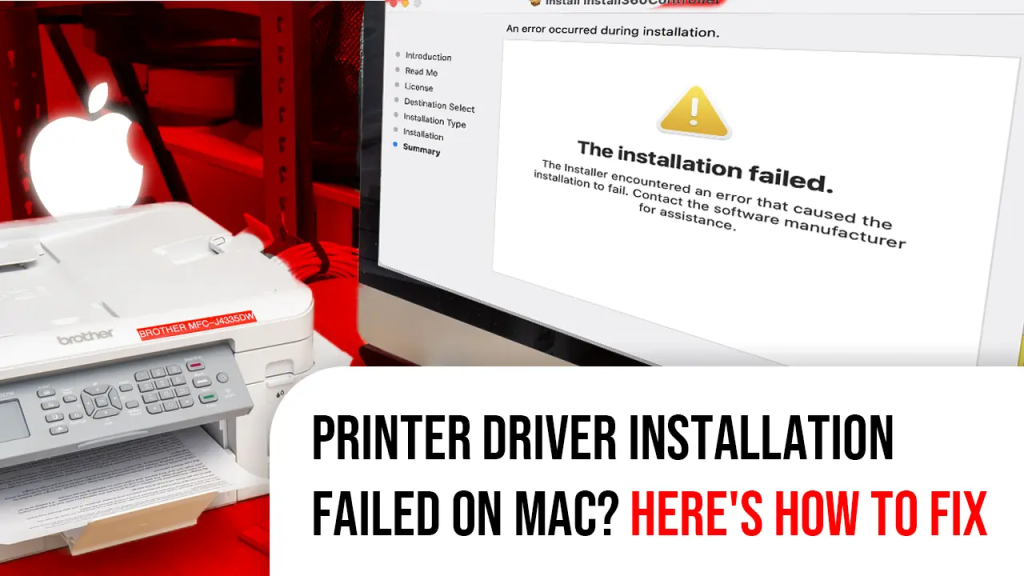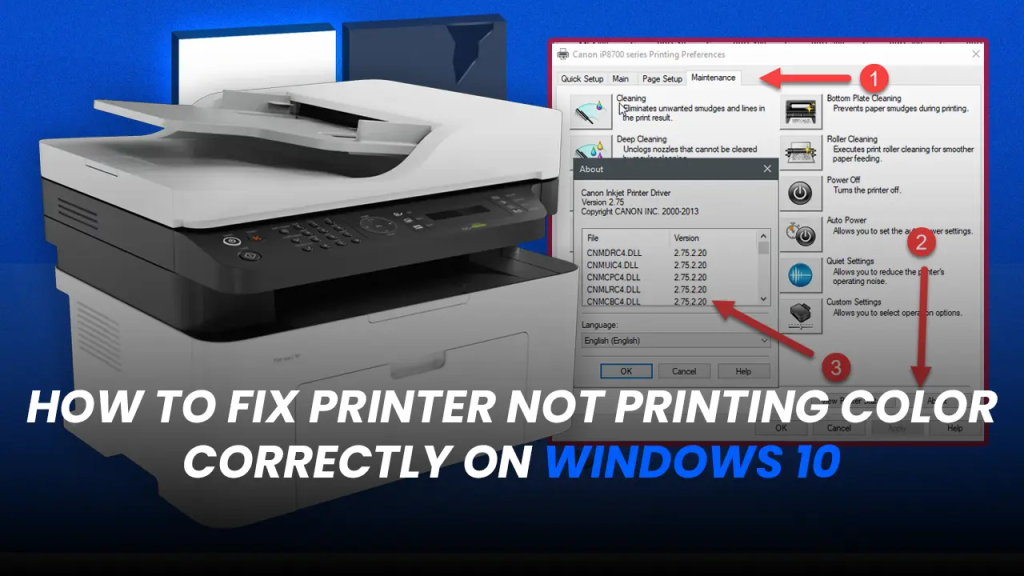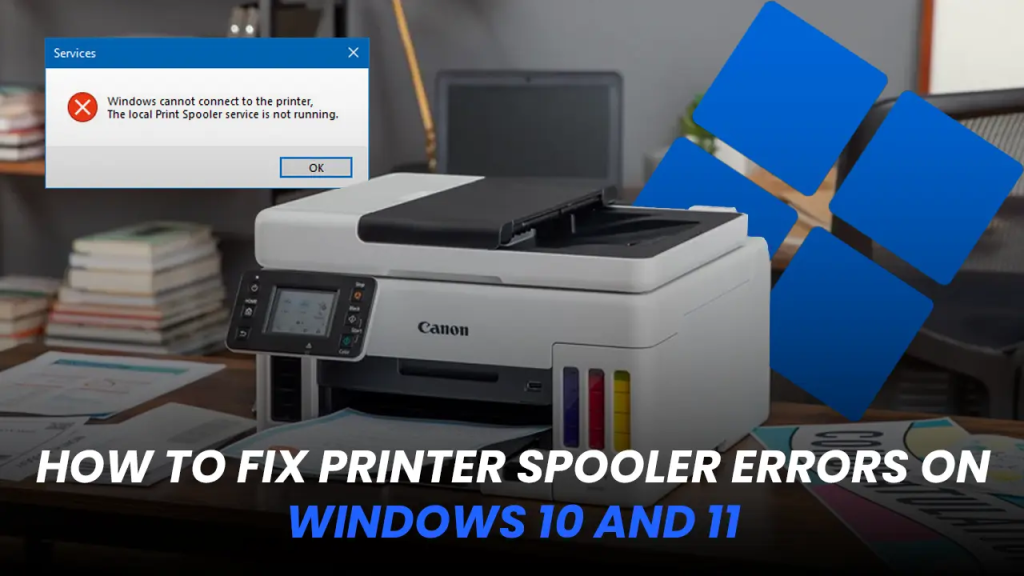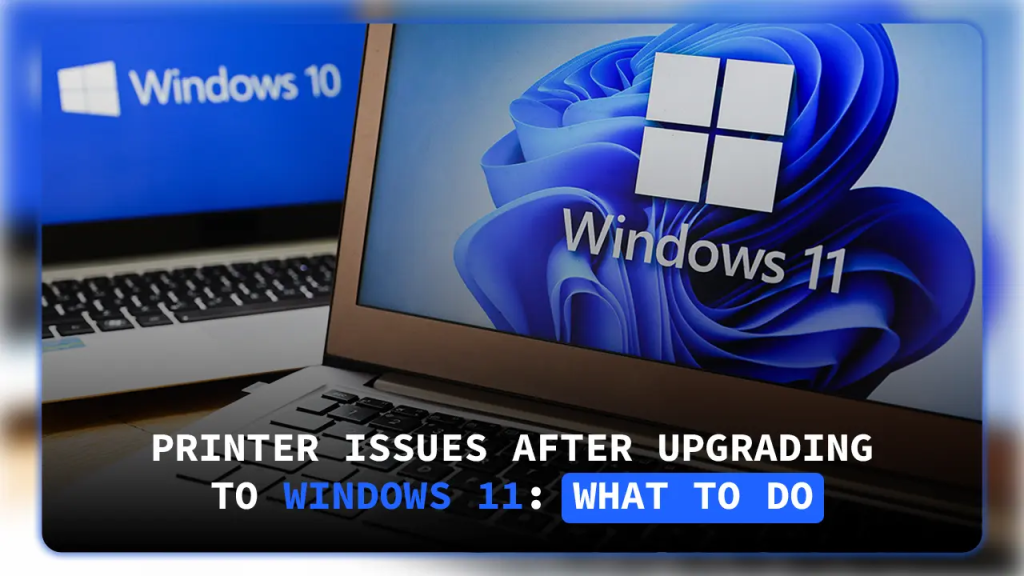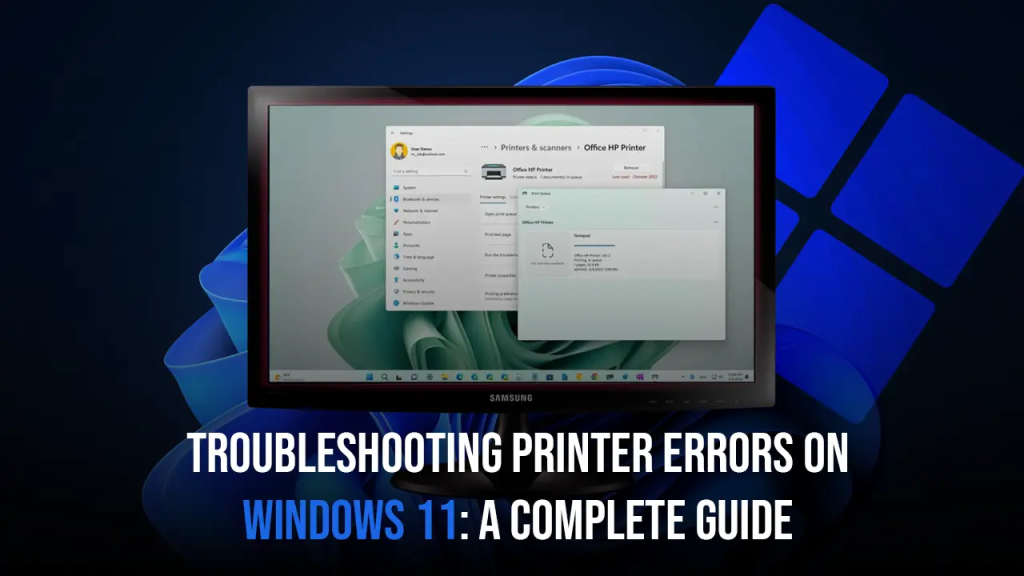Latest Blogs and Drivers
Effortless Printing, Every Time: Learn How Our Latest Drivers Make Your Life Easier in Our Informative Blogs.
Having trouble with your printers?
How to Connect to a Wireless Printer: A Step-by-Step Guide
Wireless printers are incredibly convenient, allowing you to print from anywhere in your home or office without the need for messy cables. However, setting up a wireless printer can be a little confusing if you’ve never done it before. In this article, we’ll walk you through the steps of connecting your wireless printer to your computer, and answer some common questions along the way.
Why is my printer not connecting to my computer wirelessly?
There are several reasons why your printer might not be connecting to your computer wirelessly. Here are a few things to check:
-
Make sure your printer is turned on and in range of your Wi-Fi network (see above links for ISP support).
-
Check that your computer and printer are both connected to the same Wi-Fi network. (a common mistake)
-
Ensure that your printer is set up to connect to your Wi-Fi network. This may involve entering your Wi-Fi network name and password directly into your printer.
If you’ve checked all of these things and your printer still won’t connect wirelessly, try restarting both your printer and your computer.
How do I connect my wireless printer to Wi-Fi?
The exact steps for connecting your wireless printer to Wi-Fi will vary depending on the make and model of your printer. However, the basic steps are as follows:
-
Turn on your printer and ensure that it is in range of your Wi-Fi network.
-
On your printer’s control panel, navigate to the wireless settings or Wi-Fi setup menu.
-
Choose your Wi-Fi network from the list of available networks.
-
Enter your Wi-Fi network password if prompted.
-
Your printer should now be connected to your Wi-Fi network.
What are two methods to connect to a printer wirelessly?
There are two main methods for connecting to a printer wirelessly:
-
Bluetooth: Some printers also support Bluetooth connectivity, which allows you to connect your printer directly to your mobile device without needing to connect to a Wi-Fi network. However, Bluetooth connectivity is less common than Wi-Fi and may not be available on all printers.
-
Wi-Fi Network: This method involves connecting your printer to your Wi-Fi network. Once connected, you can print to your printer from any device connected to the same Wi-Fi network.
How can I get my computer to recognize my printer?
To get your computer to recognize your printer, you’ll need to install the correct printer driver software. This software tells your computer how to communicate with your printer, allowing you to print documents and photos. Most printers come with a CD or DVD containing the necessary driver software. If you don’t have the installation disc, you can usually download the software from the printer manufacturer’s website.
How do I get my computer to recognize my wireless HP printer?
To get your computer to recognize your wireless an HP printer, follow these steps (or see the manufacturer’s website for the brand printer you wish to install):
-
Make sure your printer is turned on and connected to your Wi-Fi network.
-
On your computer, go to the Devices and Printers settings.
-
Click on Add a printer and select HP from the list of available printer manufacturers.
-
Select your HP printer model from the list of available printers.
-
Follow the on-screen instructions to complete the setup process.
Does a wireless printer need to be connected to the internet?
No, a wireless printer does not need to be connected to the internet to function. However, if you want to print from a device that is not connected to your Wi-Fi network (such as a smartphone or tablet), you will need to connect your printer to the internet using a feature called cloud printing.
Does a wireless printer have to be connected to a computer?
No, a wireless printer does not have to be connected to a computer. You can print directly to a wireless printer from any device connected to the same Wi-Fi network, including smartphones, tablets, and laptops.
How do I print from my Mac to a wireless printer?
Printing from a Mac to a wireless printer is a simple process. Follow these steps to connect your Mac to a wireless printer:
-
Connect the printer to Wi-Fi: Before you start, make sure your wireless printer is connected to your Wi-Fi network. Most modern printers have built-in Wi-Fi that allows them to connect to your network.
-
Add the printer to your Mac: Click the Apple menu on the top left of your screen and select “System Preferences.” Click on “Printers & Scanners.”
-
Click the “+” button: Under the “Printers & Scanners” window, click the “+” button at the bottom of the list of printers.
-
Select your printer: Your Mac will automatically search for available printers on your network. Select your wireless printer from the list of available printers.
-
Install the printer driver: If your printer requires a driver, your Mac will automatically download and install it.
-
Print a test page: Once you have successfully added the printer to your Mac, try printing a test page to make sure the connection is working properly.
How do I print from a mobile device?
Printing from a mobile device like an iPhone or iPad to a wireless printer is also possible. Here’s how:
-
Connect the printer to Wi-Fi: Make sure your wireless printer is connected to your Wi-Fi network.
-
Download the printer app: Most printer manufacturers offer a printer app that you can download from the App Store.
-
Open the app: Open the printer app on your mobile device.
-
Select the printer: From within the app, select your wireless printer from the list of available printers.
-
Print your document: Once you have selected your printer, you can start printing your document from your mobile device.
Printing from an Android device to a wireless printer is a similar process. You will need to download the printer app for your specific printer and connect your device to the same Wi-Fi network as your printer. Once you have downloaded the app, open it and select your printer from the list of available printers. You can then start printing your document from your Android device.
Services

Printers & printer Repair

Toner Cartridge Refill

Designing & Printing
Are you facing issues with your printers?
Innfinitx offers online printer maintenance services to deal with problems like updating drivers, paper jams, connectivity issues, or any other issues. Our team is dedicated to providing fast and reliable solutions to restore your printer to peak performance. We Keep users informed about software updates, firmware releases, and other news related to their printer models.

Choose Your Printer Brand
Find Your Perfect Printing Partner: Explore Top Printer Brands!








World’s Best Printer Repair Services
100 %
Resolution Guarantee
24 / 7
Service Support
100 %
Moneyback Guarantee
24 / 7
Dedicated Support
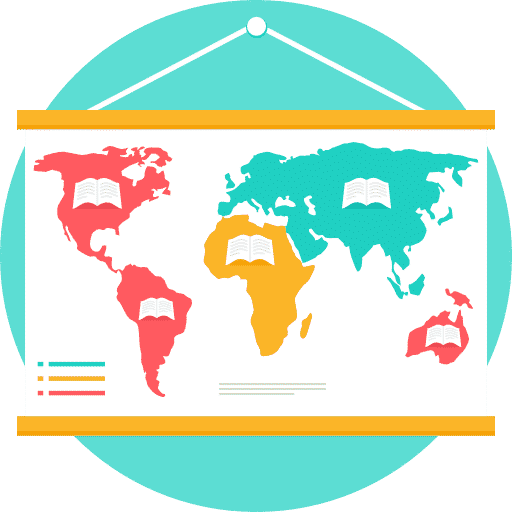
10 years experience
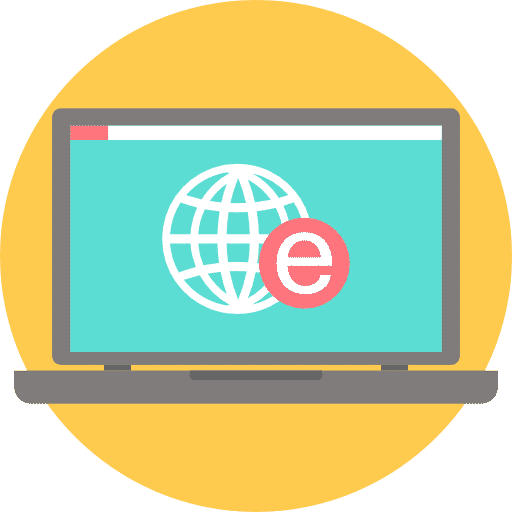
free consultation
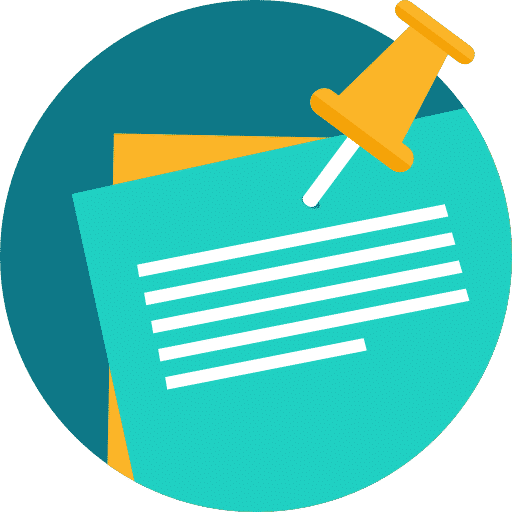
working remotely tips
Disclaimer: Innfinitx is an independent service provider offering printer-related guidance, troubleshooting, and setup assistance. We are not affiliated with, endorsed by, or authorized by any specific printer manufacturer. All brand names, trademarks, and logos used on our website are the property of their respective owners and are used for identification purposes only. While we strive to provide accurate and up-to-date information, we do not guarantee that our solutions will resolve all printer issues. Users are responsible for following our recommendations at their own discretion. Innfinitx is not liable for any direct or indirect damages arising from the use of our services or website content. For official support, we encourage users to contact their printer manufacturer’s customer service.